Monitoring for

rooms
VisibilityOne will deliver a LIVE meeting monitoring experience focusing on proactivity, self-healing, network path detection, hardware availability, IoT, and integrated troubleshooting tools. Let’s look at some of the actionable insights with VisibilityOne

Monitor Your Teams Rooms Like a PRO
No need to integrate your Microsoft Tenant ID!

-
No O365 access required or administrator access
-
Get a holistic view of all LIVE call details
-
Get all live call details of rooms hosting or dialing into a 3rd party call.
-
Get a single, integrated monitoring experience


Monitor MS Teams
Including Their Built-in Devices
The following list of features highlights an overview of monitoring features and information available when utilizing the VisibilityOne MTR Plugin. Currently, the plugin is designed to operate in the Crestron UCC engine. Additional MS Windows devices are anticipated to be added in the near future. The monitoring features assume that you have successfully enabled your Microsoft service and installed the required plugin, you can visit the following link for more details https://www.visibility.one/mst-desktop-monitoring
Now let’s review each element displayed on the dashboard.

Monitor MS Teams Rooms

1. The name displayed on the top of the view pertains to the name of your MTR. This name is provided by you Microsoft tenant information.
2. The details contained in this section are Host, Room Name, Booking Email ID, IP address, and MAC address
3. The following section contains two buttons. The reboot button will allow for the device (hardware) to be rebooted.
The admin button will display a popup view with additional options. The current option includes Document Center: https://www.visibility.one/document-center
4. This section provides you with visual status of your MTR. The two statuses are “Online” or “Offline”
5. When a room is on a call, the following chart will display the current Mbps usage.
6. The embedded console will allow the following (4) function to be executed directly from your MTR room and the results to be displayed directly in the dashboard view.
-
Ping
-
QoS Testing with DSCP value
-
Traceroute
-
UDP Firewall Trace with Port value

Monitor MS Teams Rooms

7. Selecting the print icon will allow for the dashboard view to be printed or be saved as PDF.
8. Clicking on the health bar will display the 30-incident
history of the device. The information contained in the view includes
-
Incident ID
-
Start Time
-
End Time
-
Details
9. In the Live Call Status section, when the plugin detects a call has commenced, the call status changes from “Available” to “On-Call”
10. When a call is in session, Mbps being utilized is displayed and is selectable to view the call utilization. Additionally, if the device is utilizing WiFi to access the network, the health of the signal is displayed and is made selectable to view the health history while on a call. If the WiFi signal strength reaches a
critical level, the icon will change from green, to amber or red, and an alert will be generated. Next to the WiFi icon, the SSID is displayed, allowing for quick identification of the network being utilized.
11. When a call is detected, the entire path from the MTR to the terminating gateway is Mapped. At a glance, a network path status Indicator will be color-coded with the health
Of the network (jitter, packet loss, latency).
12. The "Sel-Healing" toggle button will allow the dashboard user to select when a notification is generated.
13. By selecting the "Desktop Plugin Status", you will be able to view the CPU and Memory resources.
14. This section provides the status of a connected device. By selecting a device icon, you will be able to view the list of hardware and resources available.
15. In the "Total Calls This Month" section, you will have access to view the history of all previous calls.
16. In this section, you can enter notes that will be shared with anyone that has access to your monitoring dashboard


MS Teams Monitoring Demo



In VisibilityOne's dashboard, access the testing console and test the network path directly from the user computer to any destination. Gain powerful insight and details without having to remote into the users' computer or needing additional tools. When something goes wrong with your MS Teams user, know the cause quickly.

VisibilityOne is the only App that IT professionals trust to monitor their MS Teams Users to deliver actionable insights such as:
MS Teams API integration with V1 desktop client*
Enhanced plugin features:
-
Call status
-
Live WiFi status
-
Scheduled meetings
-
Connected device list (Mic/Camera, speaker)
-
30-day utilization list
-
Alert notifications
-
Customizable network alerts
-
30-day incident history
-
Desktop health (CPU, mem, disk)
-
Network path detection (See the path a call is taking/network) performance.
-
Remote relaunch meeting app
-
Remote heal malfunctioning device (mic, speaker, camera)
-
Remote testing console (Ping, QoS Test, Traceroute, UDP Firewall Trace
-
Remote reboot desktop
-
Logitech Sync integration
-
Jabra-Panacast people count

+

Now you can gain a granular view of your entire collaboration system. By arming IT with knowledge, your teams can anticipate and resolve device issues before users are impacted.
-
Instantly pinpoint and fix problems that affect the user experience
-
Eliminate toggling between dashboards and complicated tools
-
Receive real-time notifications and alerts
-
Track and give VIP users white glove treatment
-
Whether the MS Teams room mic is unplugged, or the application dies, with VisibilityOne anyone can pinpoint an issue before a conference call fails.
You might also be interested in...
Streamline Support
When an issue is detected receive alerts in three easy ways to best fit your communication style. Quickly select the notifications you want and turn off the ones you don't.
IoT Monitoring
Monitor the status of IoT devices, access its web interface, and visually see the IoT device associated with the meeting space they service.

Audio Device Monitoring
VisibilityOne incorporates audio device and video management features including Remote Reboot, Call Status, MOS, and more into its UI.

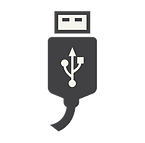
USB Device Monitoring
Utilizing VisibilityOne's plugin you can detect when a USB camera, microphone, or speaker stops responding in your zoom room.